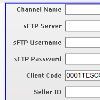Tesco
Overview
Tesco Marketplace is an invite only market place which enables sellers to market their products on Tesco Direct. The integration allows the following functionality; download orders, updating orders as accepted, updating, sending despatch information, update inventory levels.
Prerequisites
1. Be an authorised Tesco seller by invite only
2. SFTP Server, Username and Password
3. Client Code
4. Seller Code
The sFTP, Client and seller code will be provided from your Tesco Marketplace account manager.
Quick Guide
Here's the quick version of the instructions, for those that are already comfortable with performing such installations. If you require full instructions please refer to the Detailed Guide.
1. Click on Settings -> Channel Integration -> Add New Channel.
2. Select Tesco from the list, and click "Integrate".
3. Input the Channel Name, sFTP Server, sFTP Username, sFTP Password, Client Code, Seller ID, and Default listing quantity, persentage and end when values.
4. Click on the "Test" button to ensure that the setup process is valid.
5. Click on Save to complete the setup of the Tesco Integration.
Detailed Guide
Here’s the full step by step instructions to setting Tesco with Linnworks. The steps have been broken down into the same sequence used in the Quick Guide.
1. Click on Settings -> Channel Integration -> Add New Channel. Fig 1.1
|
Fig 1.1 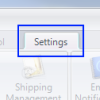 |
2. Select Tesco from the list, and click "Integrate". Fig 2.1
|
Fig 2.1  |
3. On the Integration screen (Fig 3.1), enter the following information:
4. Click on the "Test" button to ensure that the setup process is valid. Fig 4.1
|
Fig 4.1 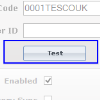 |
5. Click on Save to complete the setup of the Tesco Integration. Fig 5.1
|
Fig 5.1 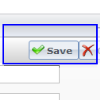 |