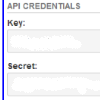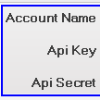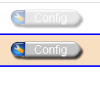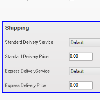You are currently viewing documentation for Linnworks Desktop, if you are looking for Linnworks.net documentation, click here.
Add New Integration
Overview
This guide is a walk-through of the steps required to integrate Flubit Accounts with Linnworks. Once fully integrated, Linnworks provides the ability to: ~
|
Quick Guide
1. Retrieve your API credentials from Flubit.
2. In Linnworks, go to Settings -> Channel Integration.
3. Click on Add New Channel -> Select Integrate next to Flubit.
4. Enter your API Credentials and click Test -> Create.
5. Click on the Config button next to the newly created Flubit channel.
6. Specify a Standard and Express Shipping Service/Price (Optional).
7. Choose which Amazon subsource you wish to use.
8. Click Save.
Detailed Guide
2. In Linnworks, go to Settings -> Channel Integration.
|
Fig 2.1 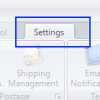 Fig 2.2 Fig 2.2  |
3. Click on Add New Channel -> Select Integrate next to Flubit.
|
Fig 3.1 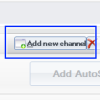 Fig 3.2 Fig 3.2 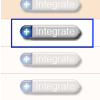 |
7. Choose which Amazon subsource/s you wish to use.
|
Fig 7.1  |
8. Click Save to finish setting up the integration.
|
Fig 8.1 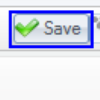 |
Inventory Mapping
Refer to the following guide on how to setup Inventory mapping which is the next step once the channel has been setup.