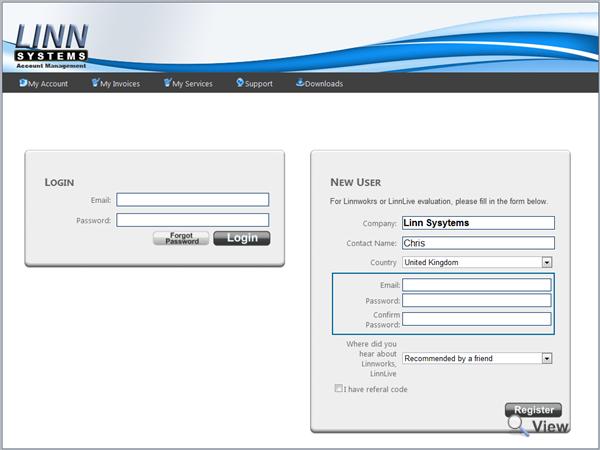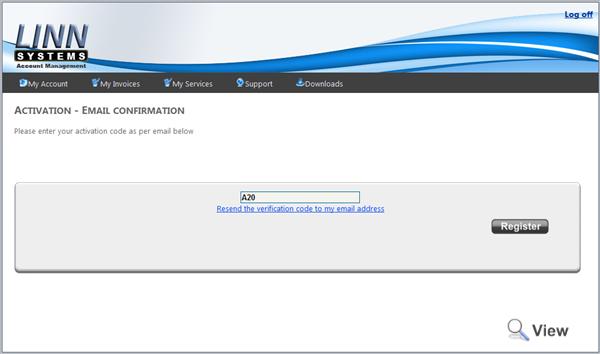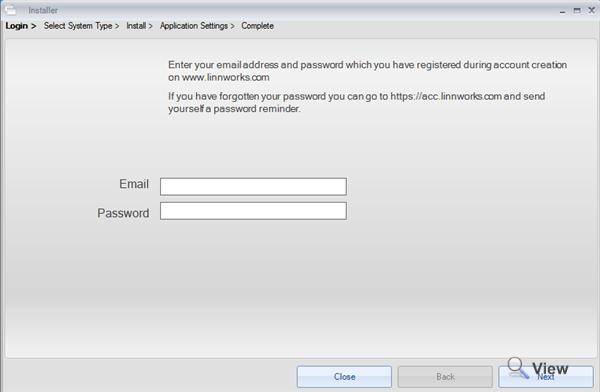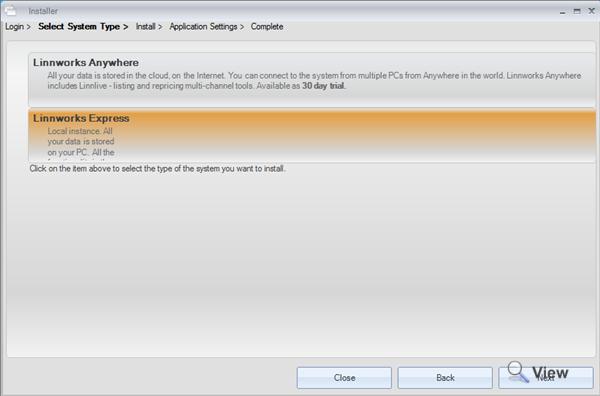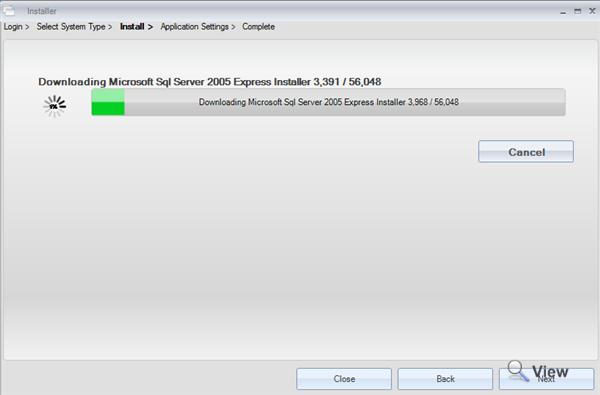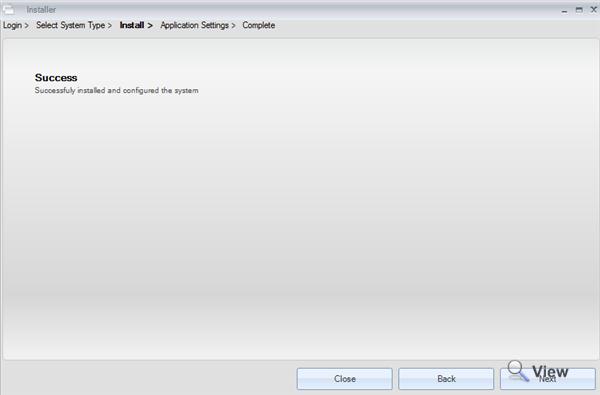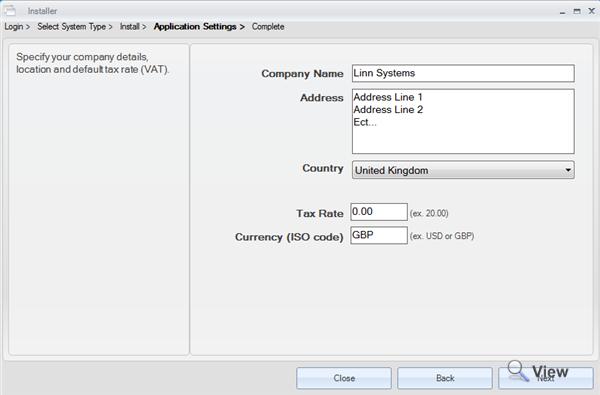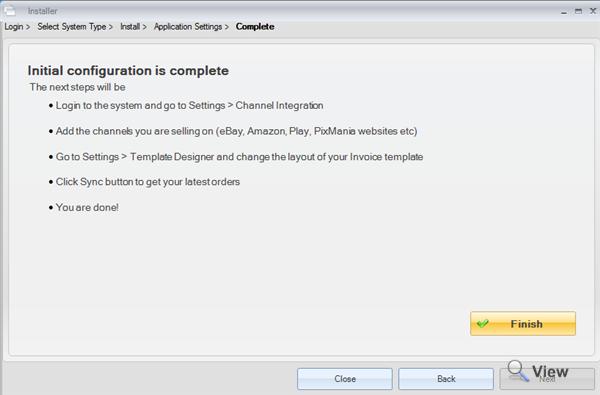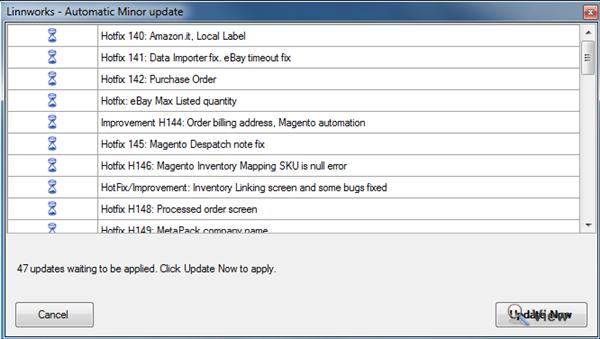Linnworks Express / Local
Please refer to the following documentation for Linnworks Anywhere
Part 1 - Make an Account
Start by heading to acc.linnworks.com. Once there, enter your details in the fields provided on the right of the page
Once you have completed that step, an activation code will be sent to your registered Email address, this code must be entered into the field provided
Downloading the Installer
Once registered you will be directed to your account page. On this page you can view and edit your account details and create a Forum login.
There are also links on this page to download and install Linnworks software. To do this, click on the following link
Once you have successfully downloaded the installer, you will need to run the installer wizard to install Linnworks on your system.
After starting the wizard, you will be prompted to read and accept the end of user licence agreement
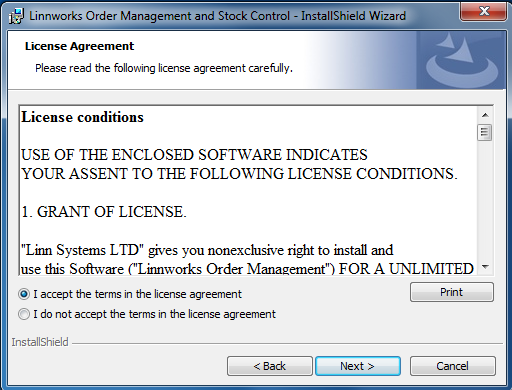
Once you have read the License Agreement, toggle the ‘I accept terms in the License agreement’ option and click ‘Next’
Once accepted, click the ‘Install’ option to begin the installation of the Linnworks software. After the installation is completed, Click ‘Finish’
You should now have an icon on your desktop to start the software.
![]()
(NOTE: after double clicking the installer Icon, you may need to allow the installer to run if prompted to do so by a ‘User Account’ dialogue box)
Part 2 - Using the Installer
Choosing your Version of Linnworks
Once you have double clicked on the ‘Linnworks Order Management’ desktop icon, a window will open prompting you to enter your Email and Password
Once your details have been entered click ‘Next’
(NOTE: These datails are the same details that you use to log into your account online)
Because we are Installing Linnworks Express, choose the Linnworks Express option on the next page and Click ‘Next’
The Installer will then start installing the necessary components on your system.
(NOTE: Because this is the Local version of the software, the installer will need to install Sql Server 2005 before it installs Linnworks)
Please wait while Linnworks installs on your system.
After Linnworks has installed, you will be presented with this window, click ‘Next’ to continue.
Initial Configuration
Next you will be forwarded to the Application Settings window; firstly you must enter some company details and click ‘Next’
Once the initial configuration is complete, you will be presented with this window
Part 3 Preliminary Updates
Clicking finish will complete the setup of the Linnworks Software. Linnworks will then check to see if any updates to the software are needed
If there are updates, you can accept these updates by clicking the ‘update Now’ button.
After you have updates the program (if necessary) you will need to log in to Linnworks Desktop like so
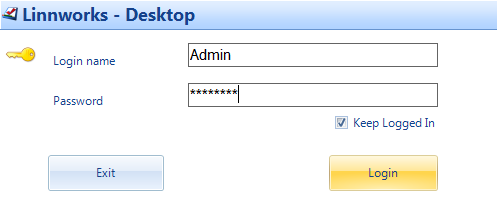
After you have logged in, you will be forwarded to the main menu page of the Linnworks system.
It is now recommended that you visit our Webinar archive
And watch the video titled ‘Linnworks Getting Started Webinar (Product Demo) - 01st Sep’
This is the fastest way to teach you how to use the system effectively.