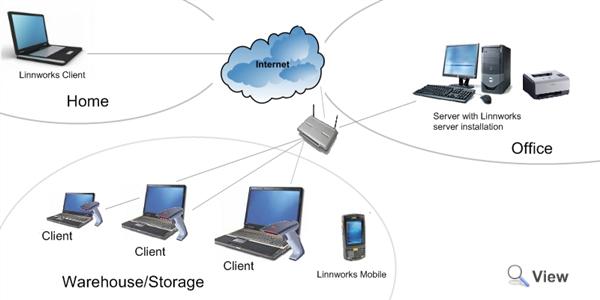Linnworks Local over WAN Internet
Please refer to the following documentation for Linnworks Anywhere
Overview
Linnworks Order Management and Stock Control can be deployed over the network or internet for multiuser usage. This document describes principle of deploying over the network on multiple computers.
One Server - many clients
Essentially linnworks standard installation is a server application,which installs database engine and components on your computer to be able to act as a database server that hosts Linnworks database. This server needs to be installed on one computer only, this computer in effect becomes the database host. In order to connect other computers to the server you need to install Linnworks client application (see download section). When installing client application the installer will ask for database connection to the server. The server name is generally [YOUR COMPUTER NAME]\FINAWARE, by default leave user name and password as is. Proceed to the installation as normal.
Deploying over the internet
To deploy the system you must first make sure
- You have static IP address i.e. when you connect to the internet you don't get new IP address assigned
- You have a router and you have access to it's configuration page
- You can configure port forwarding and firewall settings on your internet router
Basic steps for configuring the system to be accessable over the internet are:
- Configure the server to accept connections to the database
- Configure the firewall on the server to allow incoming connection for the server
- Configure port forwarding on your router
- Allow your router's firewall to pass connections to the server
- Configure client machine to connec to the database over IP port
Configure the server to accept connections to the database
- Go to Start > Microsoft SQL Server 2005 > Configuration Tools > SQL Server Configuration Manager
- Under SQL Server Native Client configuration set TCP/IP to enabled
- Under SQL Server 2005 Network Configuration find Protocols for FINAWARE and enable TCP/IP protocol
- Right click on the TCP/IP in Protocols for FINAWARE and select Properties
- Select IP Addresses tab
- Under IP1 set Enabled to Yes
- Set IP address to the IP address of the comuter (server's ip address within your intenal network, not the internet IP address of the router. You can find out the IP address by executing ipconfig program from Command Prompt)
- Remove 0 from TCP Dynamic Ports
- Set TCP Port to 1433
- Remove 0 from TCP Dynamic Ports in AllIPs node
- Set TCP Port to 1433 in AllIPs node
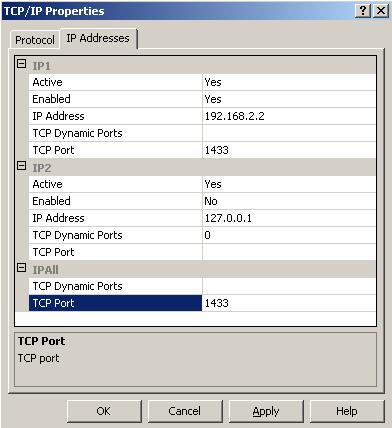
The same process will need to be done for Port: 1434 UDP
Configure the firewall on the server to allow incoming connection for the server
Depending on the firewall you have installed. You have to allow incoming connections on port 1433. Please refer to the user manual for your installed Firewall
Configure port forwarding on your router
Depending on the make of your internet router. Below is the description of how to set up port forwarding on Belkin Wireless G-router
- Login to the control panel by accessing the IP address of the router from Internet Explorer (or any other browser) i.e. 192.162.2.1
- Go to Virtual Servers (could be called Port Forwarding or some other names, depending on the make of your router)
- Add new port forwarding for external TCP/IP port 1433 to internal TCP/IP port 1433 and point at the IP address of the computer where FINAWARE server is installed
- Save configuration and restart the router
Note: The same process will now need to be done for Port 1434 UDP
Allow your router's firewall to pass connections to the server
Depending on the make of your router. Please refer to the user manual for your internet router
Configure client machine to connec to the database over IP port
When installing client application on a computer, on the Database Connection screen type the internet IP address of intead of the computer name. For example if your IP address (could be found out from http://whatismyipaddress.com/) 88.108.22.106, you simply replace (local)\FINAWARE with 88.108.22.106 and proceed as normal.
If the software already installed you will need to open a config file and edit the configuration settings manually
Open file C:\Program Files\Linn Systems\Finaware R3\finawareStockControl.exe.config in notepad, and edit the connection details in two places
<add key="SQLSERVER" value="(local)\FINAWARE" />
replace value="..." to value = "88.108.22.106" (your ip address)
also replace Data Source=(local)\SQLEXPRESS with Data Source=88.108.22.106
in SQLCONNECTIONSTRING tag.
MSDN Blog
Test remote SQL connectivity EASILY!