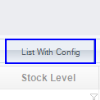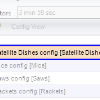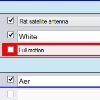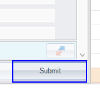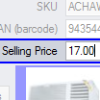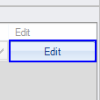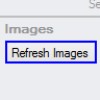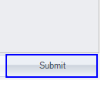Tesco Creating Lisitngs
Preparing a Tesco Marketplace configurator
When listing to the Tesco Marketplace, you’ll be setup to list on particular categories. These categories will have certain requirements for the information needed to successfully create the listing. The Listing Tool is able to prepare and export a CSV file for a selected category showing which fields are essential, and if there are prescribed values you must use for that field.
Any fields added in outside of the listing tool will be imported into the database, but will not be used when submitting the SKU for listing. You should ensure that all the fields you want in your listing(s) are selected in Step 4.
|
Fig 1.1 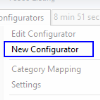 Fig 1.2 Fig 1.2 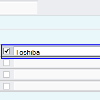 Fig 1.3 Fig 1.3 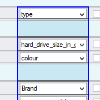 Fig 1.4  Fig 1.5 Fig 1.5 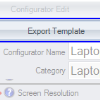 |
Submitting items to Tesco
Following the creation of a configurator, and the import of the necessary details and information for your item (including Tesco-specific Title, Description and Price), you should submit your item to Tesco for listing.
Revising items for listings on the Tesco Marketplace
Revise Pricing
Revising prices on your listings is done via the Linnworks Tesco Listing Tool or as a price update on Linnworks where price updated is enabled on the channel config.
NB: Revising pricing in the method can only be done on an individual basis. To update pricing in bulk use Linnworks price update method.
Revise Item Details
Revising the general details of your listings is done via the Linnworks Tesco Listing Tool. The Tool will not draw updated information from the inventory itself.
Updating item details is much the same as updating pricing directly on the listing tool.
- Open the Linnworks Tesco Listing Tool.
- In the listing tool, left click the Listed tab.
- Locate the item to revise in the list, click edit.
- Amend the desired field
- Click submit
Revise Images
Revising an image can be done in two ways both directly on Linnworks. Either add a new image to the SKU or add images as extended properties with the name Image 1, Image 2, Image 3 etc (any other property name will not pull through to the tool).
Delete/ Suspend or Activate a Listing
|
Fig 5.1 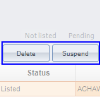 Fig 4.2 Fig 4.2 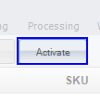 |
These steps will move the listing to the processing tab where it can take up to 15 minutes for Tesco to process the action.
Suspended listings will move back to the listing tab with its status set to Suspended.
To reactivate a suspended listing, select the listing and click on Activate under the same Listed tab. Fig 5.2
Deleted listings will move back to the not listed tab.
The major difference between suspending and deleting a listing is that the suspended listing will still be in the Tesco backend and only require an activate update to set the listing back to being live. With deleted listings the product is no longer on Tesco’s server and would require the full listing process to set the product live again.