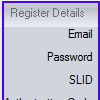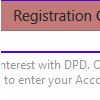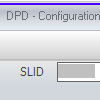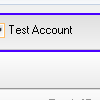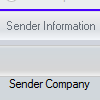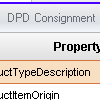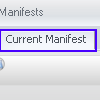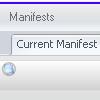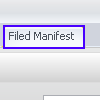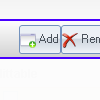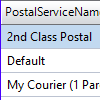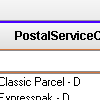You are currently viewing documentation for Linnworks Desktop, if you are looking for Linnworks.net documentation, click here.
DPD Direct Integration
OverviewDPD directly integrates with Linnworks giving the capability to print various types of labels, on a selection of printers and configure DPD Services for your account |
1 DPD Integration
|
Fig 1.1  Fig 1.2 Fig 1.2 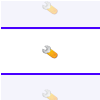 |
Before entering this information contact DPD to gain an Account Number
2 DPD Account Registration
|
Fig 2.1 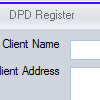 Fig 2.2 Fig 2.2 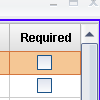 Fig 2.3 Fig 2.3 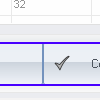 |
Only click Skip in Fig 2.3 if you have received the SLID, Authorisation Code, Range Start and Range End directly from DPD thus being able to move on to Register Details Fig 3.1
Before doing anything else wait for the Config to arrive from Geopost via email, this will contain the information needed to progress with the DPD Integration, the email response can take up to 48hrs
8 DPD Print Test Labels
|
Fig 8.1 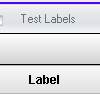 |
When the Test Labels have been printed they will need to be sent to DPD for verification, when verified DPD will then notify you that the Account is OK to go live
9 DPD Label and Printer Settings
9.1 Printing with ZPL
|
Fig 9.1 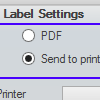 Fig 9.2 Fig 9.2 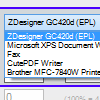 Fig 9.3 Fig 9.3 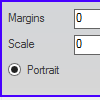 Fig 9.4 Fig 9.4 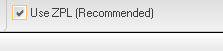 |
International Shipping and Volumetric Weight
|