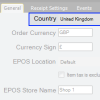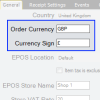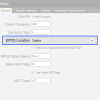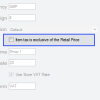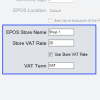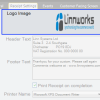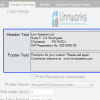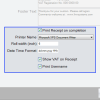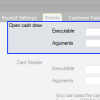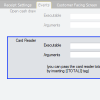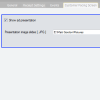You are currently viewing documentation for Linnworks Desktop, if you are looking for Linnworks.net documentation, click here.
EPOS Settings
Overview
Clicking the EPOS Settings button in the Buttons panel allows for configuration EPOS, the screen is broken into the following tabs for ease of use