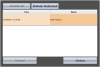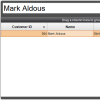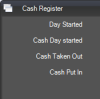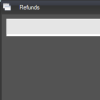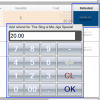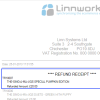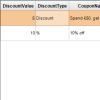You are currently viewing documentation for Linnworks Desktop, if you are looking for Linnworks.net documentation, click here.
Feature Buttons
Feature Buttons
|
|
|
Fig 1.1 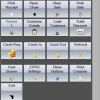 |
Print Receipt
|
|
|
Open Drawer
|
|
|
Clear Sale
|
|
|
Fig 2.1 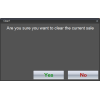 |
Park Sale
|
|
|
Fig 3.1 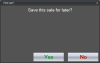 |
Parked
Customer Details
|
|
|
Fig 5.1 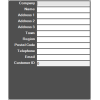 |
Load Customer
Total Discount
|
|
|
Fig 7.1 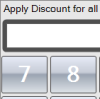 |
Cash Reg
Cash In / Cash Out
|
|
|
Refunds
Cust Screen
|
|
|
Fig 10.1 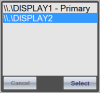 |
EPOS Settings
|
|
|
|
Close Buttons
|
|
|
|
Print Coupons
Exit
|
|
|
|