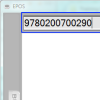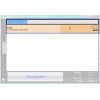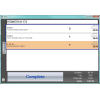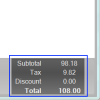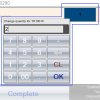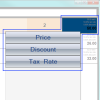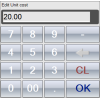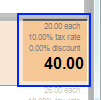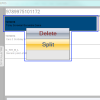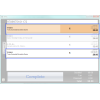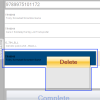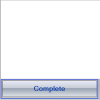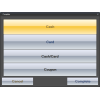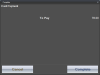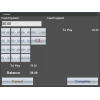You are currently viewing documentation for Linnworks Desktop, if you are looking for Linnworks.net documentation, click here.
Making a Sale
Making a Sale
Adding Items
Order List
Order Total
Editing Items
Changing Quantity
Changing Price/Tax/Discount
Splitting
|
An item in the order list with a quantity of 2 or more can be split up. This takes one away from that product quantity, and places that one product on its own line of the product list. This allows the abilty to change the properties of on product that you have more than one of. For example, I have a customer that wants 2 of the same product, however, one has a Tax rate of 20% and the other has a tax rate of 10%, by splitting the order, I can have the same product appear twice in the order list, with different properties.
|
Deleting
|
If an item in the order list is no longer required it can simply be deleted
|
Completing the Transaction
|
Cash
|
Card
|
Cash/Card
|
Coupon
|
Fig 12.1  Fig 12.2 Fig 12.2 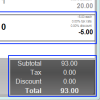 |