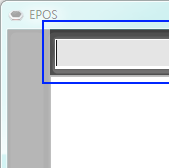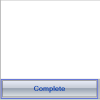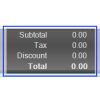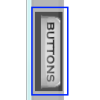You are currently viewing documentation for Linnworks Desktop, if you are looking for Linnworks.net documentation, click here.
EPOS - Gettings Started
Accessing EPOS
Accessing EPOS can be achieved by either of the following methods
|
Fig 1.1 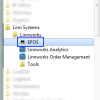 Fig 1.2 Fig 1.2 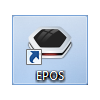 |
Logging In
It is recommended to cache product data
If there is a problem with the network, the epos system will still function based on the data that was last downloaded and stored in the cache. This allows the till to be operated offline.
|
Fig 2.1 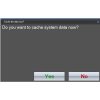 |
To create a new User for EPOS please refer to the following documentation on adding Users to Linnworks User Management
|
Fig 2.2 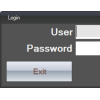 |
The User Interface
The Linnworks EPOS user interface is split into the following distinct areas