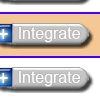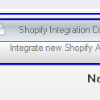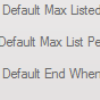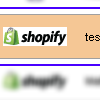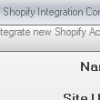You are currently viewing documentation for Linnworks Desktop, if you are looking for Linnworks.net documentation, click here.
Shopify Integration - Order Management and Inventory Control
2 Shopify Details and API Keys
For more information on generating the Shopify API keys, please see their documentation. |
Fig 2.1 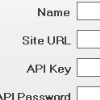 |
Your site url needs to be your shopify subdomain NOT your website domain. For example linnworks.myshopify.com
3 Shopify Config Settings
|
Fig 3.1 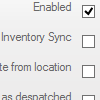 |