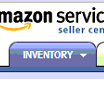Amazon Webstore Inventory Mapping
Overview
Inventory Mapping allows you to map a Linnworks stock item to a live listing, so Linnworks can accurately adjust the listing stock levels. Most Mapping screens work by communicating with the channel, to get a live feed of your active listings, allowing you to view them in Linnworks, and map them appropriately.
When mapping Amazon Webstore inventory, Linnworks cannot download a live feed like other channels. This is a restriction put in place by the way Amazon Webstore is built. Instead, you will need to download an Inventory file, and upload that file into Linnworks, so a representation of your listings can be mapped with your Linnworks stock items.
Prerequsites
1. An Integrated Amazon Webstore account. A guide explaining how to integrate your Webstore with Linnworks is available.
2. Your Amazon account needs to have active listings for Linnworks to map to.
3. Some inventory
Quick Guide
Here's the quick version of the instructions, for those that are already comfortable with performing such installations. If you require full instructions please refer to the Detailed Guide
1. Log Into your Amazon Webstore account.
2. Click Inventory -> Manage Inventory
3. Select All Inventory
4. Click Actions -> Export to file
5. Go to settings -> Channel integration
6. Open the mapping screen
7. Select your file
8. Map the columns in the CSV to the columns that the mapping tool requires
Detailed Guide
Here’s the full step by step instructions to setting up your Amazon Webstore Inventory with Linnworks. The steps have been broken down into the same sequence used in the Quick Guide.
1. Log Into your Amazon Webstore account.
|
Fig 1.1 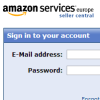 |
2. Click Inventory -> Manage Inventory.
3. Select All Inventory
|
Fig 3.1  |
4. Export to file.
|
Fig 4.1 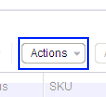 |
5. Channel Integration.
|
Fig 5.1 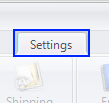 |
6.Mapping Screen.
|
Fig 6.1 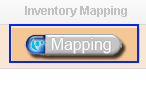 |
7.Select file.
|
8.Map columns.
|
Fig 8.1 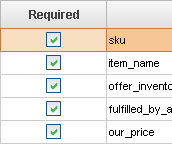 |