You are currently viewing documentation for Linnworks Desktop, if you are looking for Linnworks.net documentation, click here.
Managing stock in multiple locations
Managing stock in multiple locations
Linnworks is capable of tracking stock level for the same item in multiple locations. This feature can be used in two ways:
|
3 Creating A New Location
|
Fig 2.1 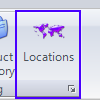 |
Working with Locations on a daily basis
Assign the orders to the LocationThere are only 2 ways an order can be assigned to a location
Ensuring Stock is deducted from the correct locationWhen an order is processed it's relevent stock deductions will only effect the location that the order was assigned to when processed. This does not stop a user from processing an order from another Location. If a user in Warehouse 1 processes an order in Warehouse 2, stock will be deducted from Warehouse 2. |
Notes
|





