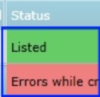Listing (variation) products on BigCommerce
Overview
Multi-variation is referred to a type of product that has different variants, for example color or size.
Prerequisites
- - BigCommerce channel must be integrated in Linnworks;
- - Variation compatible configurator must be created.
Quick guide
1. Find and highlight variation group to be listed
2. Select variation compatible configurator
3. Review templates for the listings
4. Confirm creation of the listings
Detailed Guide
Variation products have to be listed from the Variations screen. This screen displays all variation groups and the number of products assigned to the variation group. It is possible to allocate/re-allocate products to a variation group, create new variation groups and delete existing from this screen.
1. Find and Highlight Variation Group to be Listed
|
1.1. Locate the variation group on the Variations screen: a) Use Search field to find items. Read more about Search here; b) Get whole category of items by selecting the required category from the Category drop-down box; c) Get items that are not listed on the channel by selecting Not Listed *Channel Name* from the Mode drop-down box; 1.2 Click on the variation product you are about to list. To select multiple variation products, hold down the Ctrl key and click on the products to be listed. |
2. Select Variation Compatible Configurator
|
2.1 Having the products selected right-click under the Channel Name; 2.2 Select Create Listings; 2.3 Select the required configurator from the list (Fig. 2.1). |
Fig 2.1 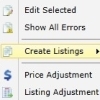 |
3. Review templates for the listings
Templates for all variation products that have been selected in the Variations screen in Step 1 will be created and displayed in the Listings screen.
|
3.1 Make sure the SKU is correct. Variation Group Name followed by an auto generated number is used as the product SKU. If you want to set your own SKU, add ParentSKU extended property with the desired SKU as the value to the main product of the variation group; 3.2 Make sure product Title is correct. Title for a variation listing is derived from the Extended Property for Variation Title, if variation group main item has it, and if this extended property is mapped in the Variations section of the configurator. If it does not exist, Variation Group Name will be used when listing the product; 3.3 Verify item price. Price that the main product of the variation group has will be displayed in the listing template; 3.4 Click the button in the HTML Description cell to make sure the correct description is sent to the channel. The description of the listing is taken from the variation group main product (or if main product is not set then 1st product in the list will be treated as main product). Read more about Description editor here; 3.5 Click the button in the Images column to verify images that have been selected for the listing: a) Click Download new images from Linnworks button to download newer images from Linnworks to refresh the screen; b) In the Description field enter a descriptive text for the image. This text will appears on mouseover; c) Use Thumbnail radio button to select a thumbnail for the product; d) Untick the image, if you do not want it to be displayed in the listing (Fig. 3.1); 3.6 Click the button in the Category column to verify categories that have been selected for the listing. To deselect a category, tick the box in the Selected column; 3.7 Click the button in the Attributes column to verify specifications that have been picked up for the listing; 3.8 Click the button in the Variations column to make sure variation details have been submitted correctly. Check for variation errors. The variation error might occur, if there is a collision of variation specifications (Fig. 3.2). It is possible to make adjustments to the variation specifics directly on this screen. However the entered values will not be saved against the product’s Extended Properties, so it is recommended to make changes to the product’s Extended Properties, if there is an error; 3.9 Untick box in the Enabled column in order to make the listing invisible in BigCommerce. |
Fig 3.1  Fig 3.2 Fig 3.2  |
4. Confirm creation of the listings
Listings can be created one-by-one or in bulk. When creating listings in bulk, listings are added to a batch process. In this case 20 listings are created every 5 minutes. LinnLive has to be open until all the listings have been created. After successful/unsuccessful submission of the listings, the BigCommerce listing screen will display Listed or Errors while creating (Fig. 4.1). If there was an error, it can be viewed by clicking the View button in the Report column.