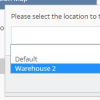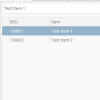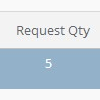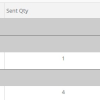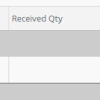Warehouse Transfer - Step by Step
Overview
The purpose of this guide is to walk through step by step the complete process of transferring stock from one location to another.
In this scenario, there are two locations.
- Warehouse 1
- Warehouse 2
We will be transferring stock for 'Stock Item 1', a quantity of 5 from Warehouse 1, to Warehouse 2.
Step 1 - Selecting the Location
Step 2 - Creating the transfer
Step 3 - Adding items to the transfer
Step 4 - Changing Transfer Status
|
Our transfer is currently in the draft state. As we have now completed creating the transfer, we can set this transfer to Request, meaning that the other location needs to acknowledge and accept the transfer. To change the transfer status, click on the status selection box, which should say 'Draft' and select 'Request'. Once this has been completed, whoever is at Warehouse 2 can look at this transfer and change the transfer status to Accepted, at this point, you then need to acknowledge and start packing the transfer ready to be shipped to the new location.
|