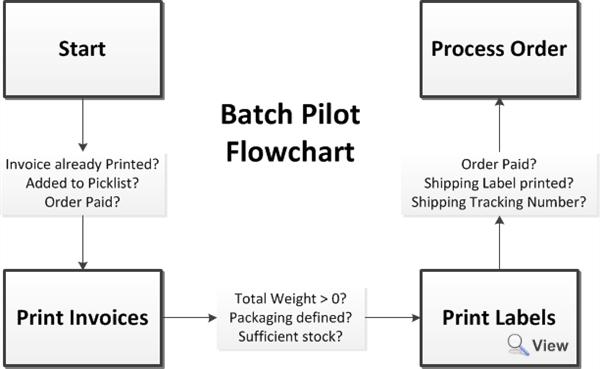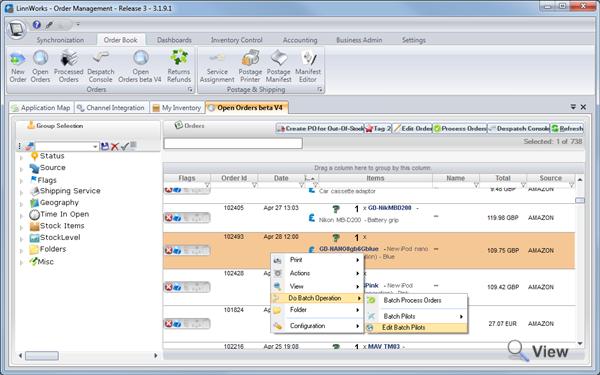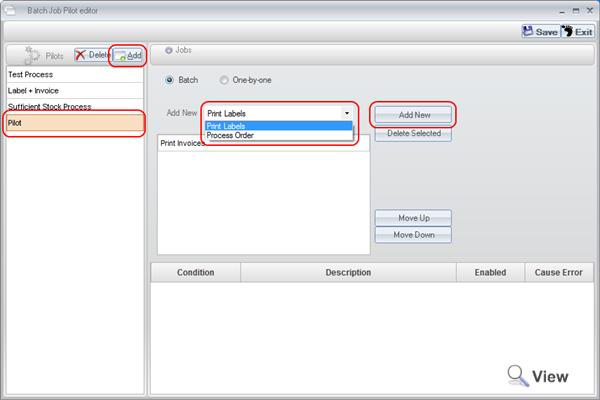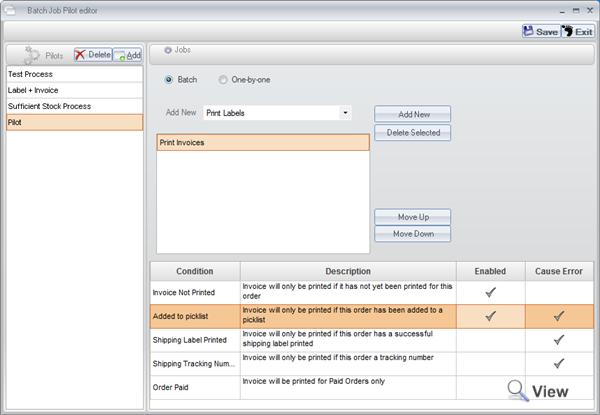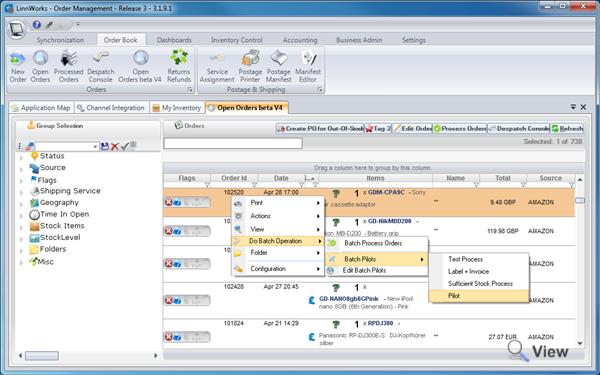Batch Pilots
Batch Pilots allow you to create a set of instructions that Linnworks will methodically work through when actioned against Open Orders. You can configure batch pilots to automatically print labels, print invoices then process an order based on conditions that you set. Should an order not meet these conditions then it will either be skipped or produce an error message, depending on how you configure the batch pilot.
To set up batch pilots, go to the Open Orders screen and right click on an order, click Do Batch Operation then select Edit Batch Pilots.
Click the Add button found in the top left corner and give your Batch pilot a name. Select it from the list of batch pilots on the left to enable editing for that batch pilot. You can then add a process by selecting it from the drop down menu and clicking the Add New button.
You can add as many or as little of the three processes and use the Move Up and Move Down buttons to change the order that they are actioned. Selecting a process from the list will display the various conditions in the grid below. Each Condition has a description explaining it as well as options for enabling and causing errors.
Print Invoices Category Configuration
- Invoice Not Printed – Invoice will only be printed if it has not yet been printed for this order.
- Added To Picklist – Invoice will only be printed if this order has been added to picklist.
- Shipping Label Printed – Invoice will only be printed if this order has a successful shipping label printed.
- Shipping Tracking Number Exists – Invoice will only be printed if this order has a tracking number.
- Order Paid – Invoice will be printed for Paid Orders only.
- Only Sufficient Stock – Invoice will be printed only if all order items are in stock.
Print Labels Category Configuration
- Invoice Printed – Shipping label is printed only if the invoice is printed.
- Added To Picklist – Shipping label is printed only if the order added to picklist.
- Order Paid – Shipping label is printed for Paid Orders only.
- Total Weight is >0 – Shipping label is printed only if the total weight for the order is greater than 0.
- Packaging is defined – Shipping label is printed only if the packaging type is correctly specified and is not “Default”.
- No Unlinked Items – Shipping label is printed only if all order items are linked.
- Only Sufficient Stock – Shipping label is printed only if all order items are in stock.
Print Pick List Category Configuration
- Invoice Not Printed – Pick List is printed only if the invoice is printed.
- Shipping Label Printed – Pick List is printed only if the shipping label is printed.
- Shipping Ttacking Number Exists – Pick List is printed only if order has a tracking number.
- Order Paid – Pick List will be printed for Paid Orders only.
Print Packing List Category Configuration
- Invoice Not Printed – Packing List is printed only if the invoice is printed.
- Shipping Label Printed – PackingList is printed only if the shipping label is printed.
- Shipping Ttacking Number Exists – PackingList is printed only if order has a tracking number.
- Order Paid – PackingList will be printed for Paid Orders only.
Process Order Category Configuration
- Invoice Printed – Order is processed only if the invoice is printed.
- Added To Picklist – Order is processed only if it has been added to the picklist.
- Order Paid – Order is processed only if it paid.
- Shipping Label Printed – Order is processed only if the shipping label is successfully printed.
- Shipping Tracking Number Exists – Order is processed only if the shipping tracking number exists.
- No Unlinked Items – Process only if all order items are linked.
- Only Sufficient Stock – Process an order only if all order items are in stock.
If you enable the Cause Errors field then Linnworks will display an error message for an order if the condition is not met.
Once you have configured your Batch Pilot, click the Save button to commit the changes. When you want to use your Batch Pilot, simply select the orders you want to process, right-click Do Batch Operation, Batch Pilots and then select the Batch Pilot you wish to use.