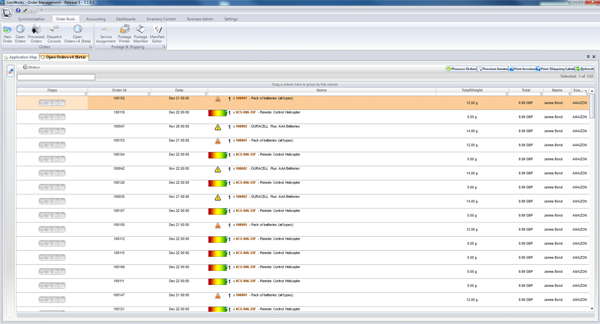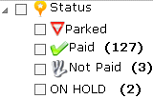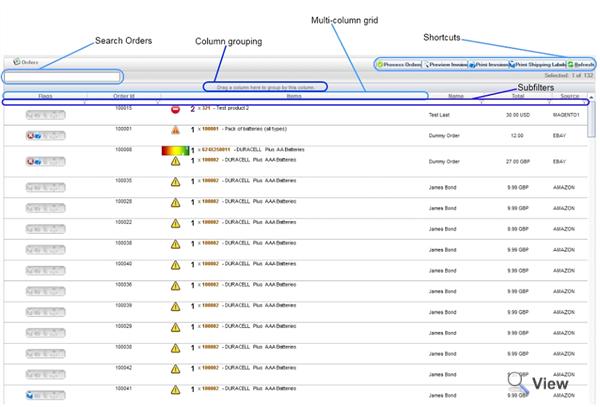Open Orders Screen Overview
Open Orders Screen Functionality
-
Process orders
-
Bulk process orders
-
Print invoices for multiple orders in a batch
-
Print labels in a batch
-
Create Batch Pilot (set of instructions to automate functions, i.e. printing labels, invoices and processing orders automatically)
-
Edit order details
-
Add order notes
-
View order details and review transaction details
-
Search and filter orders by set of parameters
-
Grouping orders (i.e. by status, source, flags, shipping service, geography, time in order, stock items, stock level, etc)
Screen Layout Explained
The Open Orders screen is divided into 2 sections:
Grouping Selection Screen (left-hand side)
| Show/Hide (Expand/Collapse) Group Selection Screen. |
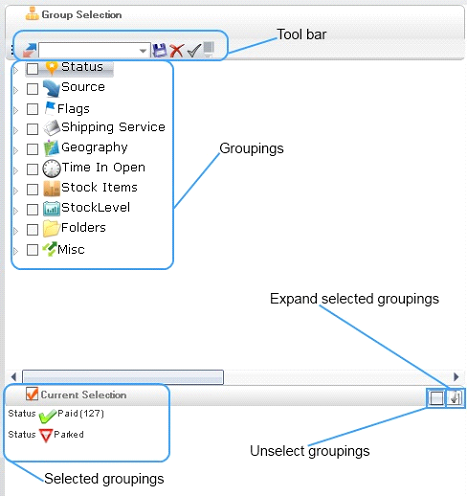
Tool bar: Tool bar allows you to save, view and delete your personalised groupings. Personalised settings in Open Orders screen will remain the same once saved.
Please note that this will also save the columns currently chosen as well as the applied filters.
Groupings
Grouping - is a method which applies different filters to your open orders. You can create and save as many groupings as you like.
Selected Groupings: Shows the list of all selected groupings.
Unselect Groupings: Unselects all selected groupings.
Expand Selected Groupings: Expands all selected groupings.
Right Click Groupings: This works as an INVERSE select or NOT.
For example right clicking on the Invoice Printed grouping will act as Invoice NOT Printed.
List of groupings available
|
|
The status of an order is at what point the order is in it's life cycle. Example: If the order is paid or not. Orders can be pulled into Linnworks that have not been paid (Not Paid). When the order is then paid for the Staus will update to Paid. |
 |
Source is where the order has come from. This allows you to filter orders for specific channels and subsequently their sub source. This can be done by clicking the arrow next to the arrow to display their SubSource. |
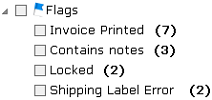 |
Flags are the orders position along its cycle of being processed. Example: Invoice printed, it may be useful to show only orders that have had their invoice printed so they can then have their labels printed. |
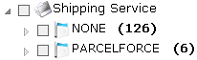 |
Shipping Service groupings are used to group orders based on their shipping service. These are grouped by their Service Provider and then the service it's self. If an order does not have a shipping service it will appear in None. |
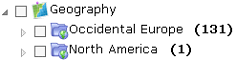 |
Geography is the country and sub location the order has come from. This may be useful when processing international orders. |
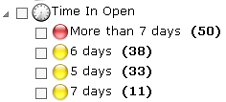 |
Time In Open filters the orders by how old they are. |
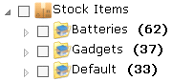 |
Stock Items groupings allows filtering by category and subsequently the item it's self. |
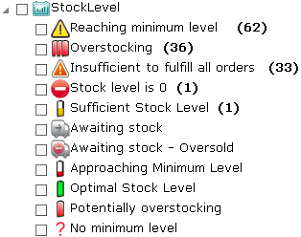 |
StockLevel groupings are useful indicators of stock availability. Example: If you do not have any inventory to fulfil orders you can just select those orders, rather than searching through the whole order book. |
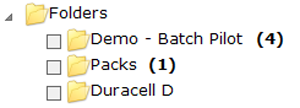 |
Folders are custom groupings where you can place orders into them. Folders are useful for organising orders. |
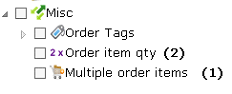 |
Misc groupings are all other filters that do not apply to the above. |
Open Orders Main Screen
Search Orders: Searching function allows you to find orders you need.
Column grouping: To group by column, drag the column into column grouping field.
Multi-column grid: Multi-column grid is a flexible grid where you can add extra columns and change size of each column. To add extra columns:
- Right-click on multi-column grid
- Click on “Column Chooser”
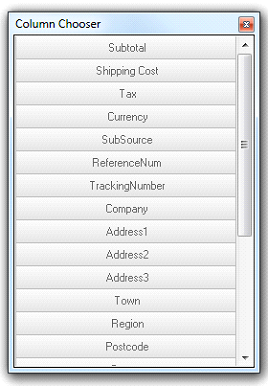
- Drag the column into multi-column grid
Shortcuts: Flexibility of shortcuts allows you to add as many shortcuts as you like.
To add extra shortcuts:
- Double-click on “Orders” tab
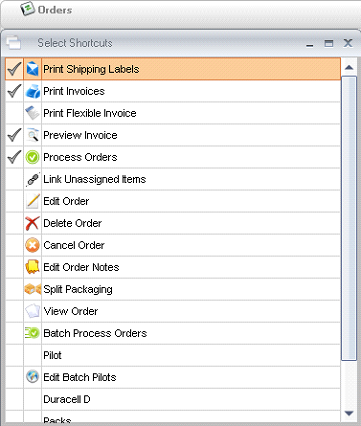
- Choose shortcuts you want to be added
- Close “Shortcuts” window
Subfilters: Subfilters are used for extra filtering purposes.
Set of conditions had been designed for additional filtering (i.e. less than or equal to, greater than or equal to, etc).
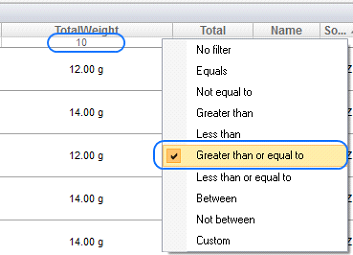
Flags: Flags column is a visual indicator, designed to illustrate all stages of processing orders.
There are 5 stages altogether (from left to right):
![]()
1st indicator shows whether Invoices had been printed, or whether there is any error occurred while printing an Invoice.
2nd indicator shows whether Labels had been printed, or whether there is any error occurred while printing a Label.
3rd indicator shows whether an item is in “Lock” (Hold) status.
4th indicator shows whether an item is involved in part shipping or not.
5th indicator shows whether any notes have been added to an order.
Order Actions
To select an order simply click on the order you wish to select. If you wish to select multpile orders this can be done in many ways.
- Click and Drag the mouse, then release the mouse
- Press Control + A, this will select all orders in the current screen.
- Click on the First Order, Hold Shift and click on the last order. This will select all the ones in between.
- Click on an order and holding the Control Button clicking on all other orders you wish to select.
Order Actions can be applied by first selecting the order/s you wish to apply the action to and then right clicking on the order.
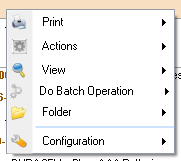 |
This menu allows you to action the following functions: Print: This part of the menu is used to print order information, packing lists, pick lists etc. Actions: This part of the menu allows you to modify order information such as bulk changing order information, processing, linking unassigned items, edit order, delete, cancel etc View: This part of the menu allows you to view order information, select all, clear errors etc Do Batch Operation: This is used to apply batch operations to orders such as Batch Process Orders and Batch Pilots. Folder: Here you can assign orders to folders, or remove them. Configuration: This is for editing the configuration and settings of the screen. |
Printing Actions Menu
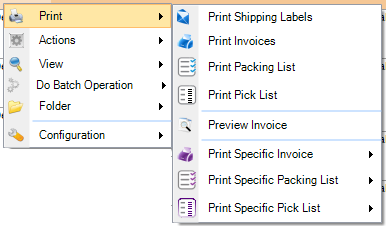 |
Print Shipping Labels: This option will print shipping labels for the selected orders. Print Invoices: This option will print the invoices for selected orders. This takes into account the conditions of the orders and selects the appropriate invoice based on the conditions. If the conditions are not met the default template will be printed. Print Packing List: This will print a packing list for the selected orders. Print Pick List: This will print a Pick List for selected orders. Preview Invoice: This will display the generated invoice (based on the predefined conditions). The preview will also allow you to print the invoice to the selected printer or select a different invoice. Print Specific Invoice: This feature allows the ability to print a specific invoice from your pre-made invoice templates. It will not show any conditional templates, only templates without a condition. Print Specific Packing List: This feature allows the ability to print a specific packing list from your pre-made packing list templates Print Specific Pick List: This feature allows the ability to print a specific pick list from your pre-made pick list templates.
|
Order Actions Menu
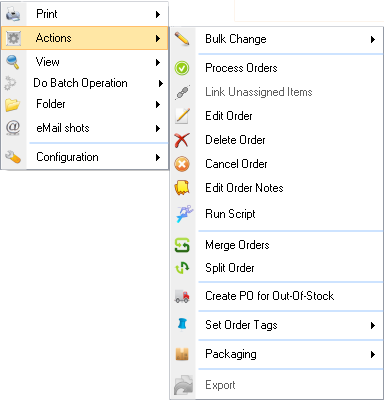 |
Bulk Change allows the user to change information about selected orders with out editing each individual order, such as Shipping Method and Order Status. Process Orders displays the order processing screen for each order in sequence. Link Unassigned Items allows the user to link un-mapped items to the inventory before processing them. Unlinked items will have a question mark as its stock item indicator. Edit Order will display the order editing screen. Delete Order deletes all the selected orders permanently from the screen. Orders that have been deleted cannot be retrieved. Ebay orders will not be redownloaded on the next sync. Your action will be logged. Cancel Order sets the status of the order as cancelled and will appear in the Processed Orders screen. Edit Order Notes will display the note editing screen, here notes can be applied, appended or deleted from an order. Run Script will display a list of available scripts to run on Adhoc basic on the selected order(s). Merge Orders selected Orders will be merged into a single order where possible Split Order will display the display the split order screen, allowing for a single order to be broken into multiple orders for shipping independantly Create PO for Out-Of-Stock will generate a new Purchase Order of out of stock items in Open Orders Set Order Tags allows the user to set order tags to the select orders. Tags are a set of miscellaneous icons that can be applied to orders. For example a gold star may be the indicator for an order that needs processing urgently before any other. These tags allow users to flag orders with their own rules. Packaging allows the user to set or split the packaging for the selected orders. If the packaging is split, labels for each package will be printed when Print Label is used. Export allows for generation of CSV files as defined in Settings > Import / Export Automation > Adhoc Output |
Order View Menu
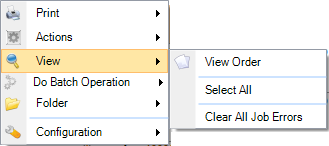 |
View Order will open the View order screen, this screen will display all information about the select orders Select All will select all order in the open orders screen. If group selection is supplied then it will take it into account Clear All Job Errors clears all the errors produced if there were any errors with an order. |
Do Batch Operation Menu
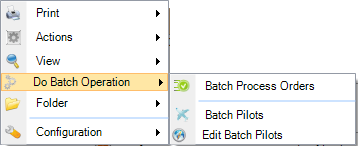 |
Batch Process Orders will process the process the selected orders, however it won't display the processing screen, this is useful if the orders you have selected have had their lables and invoices printed and just need marking as despatched. Batch Pilots and Edit Batch Pilots allow the users to set automated tasks to the open orders screen. |
Folder Menu
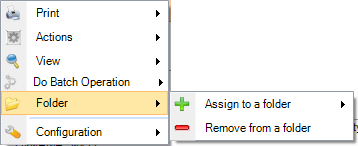 |
Linnworks allows the user to assign orders to custom folders, this allows users to organise orders.
|
Configuration Menu
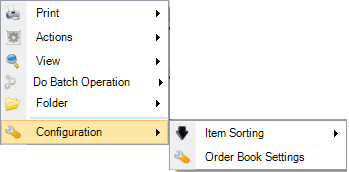 |
The configuration menu allows the user to change how items sort (item title, sku, bin/rack, quantity) and Order Book Settings. Order Book Settings are options on how the menu displays and reacts. For example it can be set so that Double Clicking on an order opens the Process Order screen. |
See Also
Knowledge Base topics
- Open Orders shortcuts
- How to show product images on the order book?
- Can an order be temporarily excluded from open order?
- What Order Tags are for?
- Sort orders by Bin/Rack location of the order items
- Searching by Channel Buyer Name
- What are minimum levels and how can they be set?
- Open Orders - Remove Stock Level indicator
- Internal thread prevents Print Dialog to be shown
- Cannot delete, edit or Ship some Amazon orders
- How to save an open orders group selection
- Open Orders is Blank
- Order Received Date is Different to Actual Payment time
- How to send PDF invoices as a mailshots from Open orders
- Amazon Giftwrap