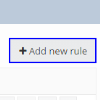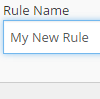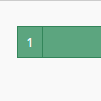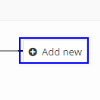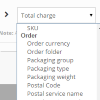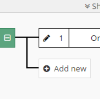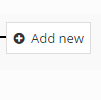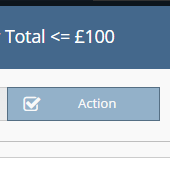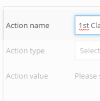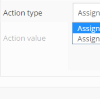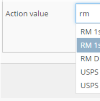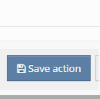You are currently viewing documentation for Linnworks Desktop, if you are looking for Linnworks.net documentation, click here.
Add New
Overview
Through a simple example this sections covers the principles of adding a new Ruleset to test 2 conditions and subsequently set an appropriate action when the condition is matched
Example Requirement
Parameters ~ Order Total Value
| Index | Condition | Action |
|---|---|---|
| 1 | Order Total is less than or equal to £100 | Assign an untracked First Class shipping service to the Order |
| 2 | Order Total Value is greater than £100 | Assign a tracked shipping service to the Order |
Process
1. Add a New Rule
2. Open the Edit Rule interface
|
Fig 2.1 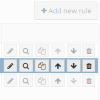 |
NOTE:
Rules can be viewed by clicking the View (magnifying glass) button
Rules can be copied by clicking the Duplicate (2 pages) button
The sequence that rules are executed can be adjusted by using the arrow buttons
Rules can be removed by clicking the the Delete (Bin) button
3. Conditions
4. Add 1st Condtion
5. Add 1st Action
6. Add 2nd Condtion / Action
7. Save Rule
|
Fig 7.1 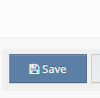 |
Editing and Testing
|