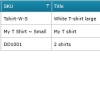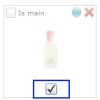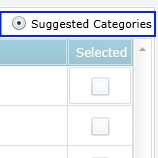Listing (non-variant) products on eBay
Videos for this articleOverview
When submitting listings to eBay, LinnLive creates a separate template for each listing. Configurator defines what information will be used in the template and the listing. Template has to be confirmed and only then item will be listed on the channel.
Prerequisites
|
Quick Guide
|
1. Find and highlight items to be listed; 2. Select configurator; 3. Review templates for the listings; 4. Confirm creation of the listings. |
Detailed Guide
1. Find and Highlight Items to be Listed1.1 Locate the item on Inventory screen. Use one of the following methods: a. Use Search field to find items. Read more about Search here; b. Get whole category of items by selecting the required category from the Category drop-down box; c. Get items that are not listed on the channel by selecting Not Listed *Channel Name* from the Mode drop-down box. 1.2 Click the item you are about to list. To select multiple items, hold down the Ctrl key and click on the items to be listed. |
2. Select Configurator
|
2.1 Having the products selected right-click under the Channel Name; 2.2 Select Create Listings; 2.3 Select the required configurator from the list (Fig. 2.1). |
Fig. 2.1  |
3. Review Templates for the Listings
Templates for all items that have been selected in the Inventory screen in Step 1 will be created and displayed in the Listings screen (Fig. 3.1).
4. Confirm Creation of the Listings
Listings can be created one-by-one or in bulk. When creating listings in bulk, listings are added to a batch process. In this case 50 listings are created every 5 minutes. LinnLive has to be open until all the listings have been created. After successful/unsuccessful submission of the listings to eBay, the eBay listing screen will display Status as Listed or Error while creating. If there was an error, it can be viewed by clicking View button in the Report cell.
|
4.1 To create multiple listings one-by-one, click Create button next to each listing; 4.2 To bulk create all listings, select all the templates using Ctrl + A buttons on the keyboard and click Process Selected button at the top. |
Multiple Listings
It is possible to create multiple listings for a single inventory item in LinnLive.
|
1. Locate the item in LinnLive; 2. Add listing details in Listing Descriptions section manually (a) or in bulk (b). Enter EBAY as Source for each listing. SubSource field has to contain SubSource as written in Linnworks followed by an underscore and a number. E.g. if two separate listings were to be created for the same item on EBAY2, SubSource would need to be written as EBAY2_1 and EBAY2_2 (Fig. 5.1); a) Manually: add price, title and description that each listing will have on the given channel; b) In bulk: use data import tool -> Multiple Listing Titles and Prices; 3. Locate the item on Inventory screen; 4. Select configurator; 5. Review templates for the listings. Number of templates will correspond to the number of Item Titles added in Listing Descriptions section in step 2 (Fig. 5.2); 6. Confirm creation of the listings. |
Fig. 5.1 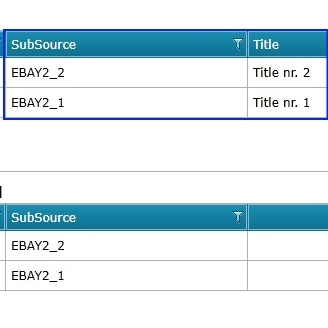 Fig. 5.2 Fig. 5.2 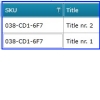 |
Videos and Files
The video demonstrates how to list products on eBay from Linnworks inventory. Here we demonstrate very basic concept of listing products in bulk using eBay configurator with a single category and item specifications.
This video demonstrates how to create single eBay configurator for multiple categories and list products in LinnLive2 listing management system.