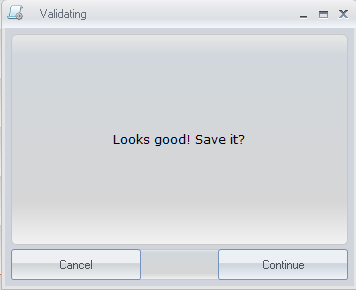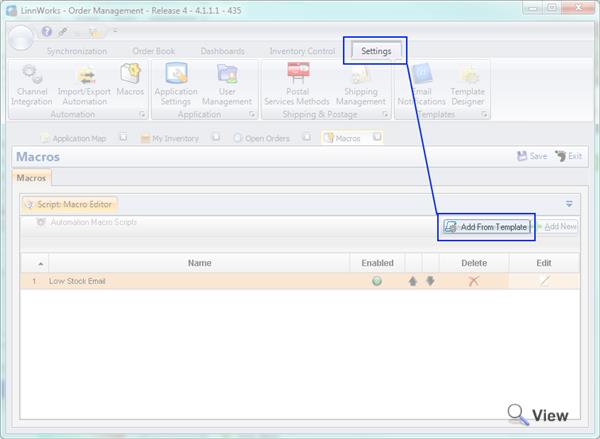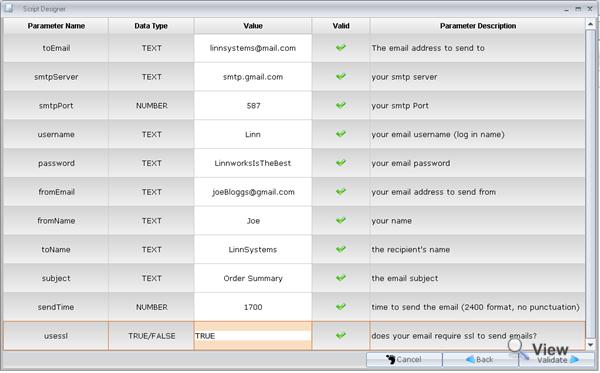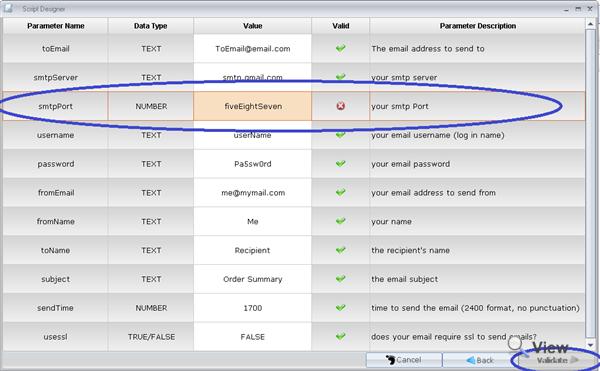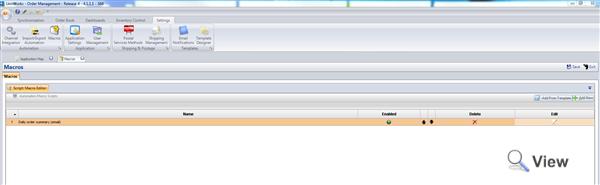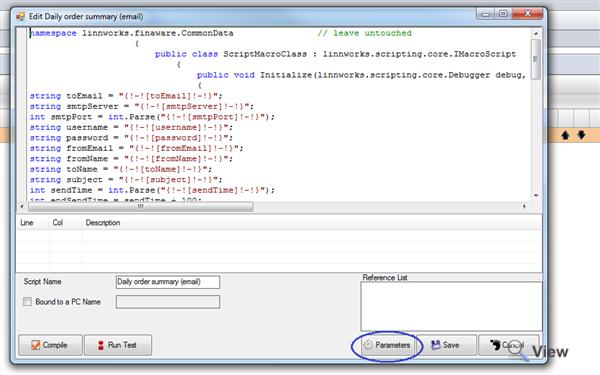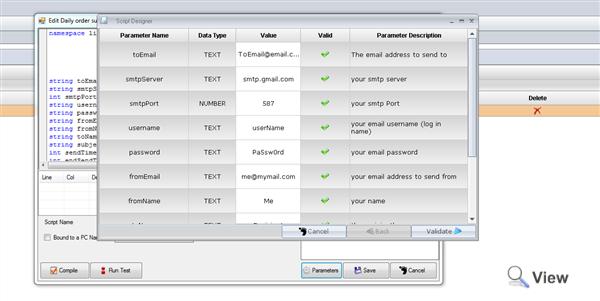Using the Macro Script Deployment Wizard
Overview
The Macro Script Deployment Wizard allows users to select and edit a script without any coding knowledge.
To access the wizard:
- Go to Settings > Macros
- Click Add From Template
Script Selection
The script selection screen will then show. This screen has 4 panes:
- Category
- SubCategory
- Script Name
- Script Description
Clicking on a category will show all related subcategories. Clicking on a subcategory will show all scripts in that subcategory. Clicking on a script name will show the script description.
Parameters
The next screen shows all of the parameters in a grid. The grid contains:
- Parameter Name
- Data Type: TEXT, NUMBER, DECIMAL NUMBER, TRUE/FALSE etc.
- Value: Editable value, put your value here
- Valid: Tick or cross. It is not possible to save the script when a cross is present
- Parameter Description
If the red cross appears in any column under the Valid column, it will not be possible to progress and will need to be rectified. A non valid value is where the value does not match the type in the type column. For example, if the type is NUMBER, then putting "hello" in the value will cause the validation to fail.
Script Validation
When all parameters are the correct type, the Validate button will be enabled. When clicked, a validation script will be run against the set parameters. For the email example, an email will be sent to the toEmail parameter. Doing so will ensure that an email can be sent using the given credentials. If successful, the following screen will be shown.
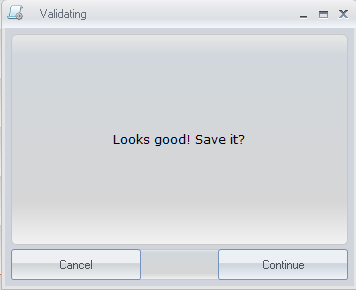
If the validation fails, the screen will show the error message.
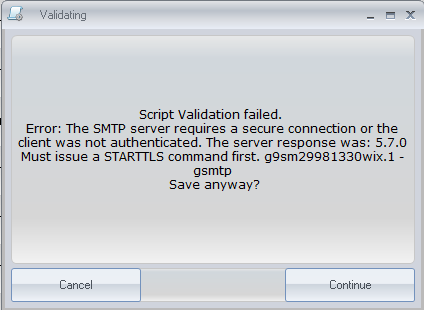
Clicking cancel will return the user to the parameter screen. This will allow a user to edit the parameters. It is also possible to save the script anyway by clicking continue, with the option of editing the parameters at a later date.
Changing Parameters
Once the script is saved. It is stored in the macro screen like any other macro.
It is still possible to change the script parameters, this would be necessary if the user changed their email password for example. To access the parameters, click on edit to open the macro editor followed by the Parameters button.
The familiar Parameters screen will show, allowing the user to edit and save the parameters. The validation script will then run on the new parameters.
Click Continue to save the new parameters. The macro will run like any other macro, on sync.