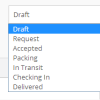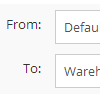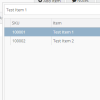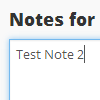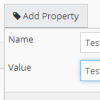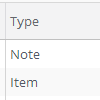You are currently viewing documentation for Linnworks Desktop, if you are looking for Linnworks.net documentation, click here.
Edit Transfer
Overview
The edit transfer screen is where transfers are edited and transfer changes are taken place. Stock items can be added to the transfer, transfer notes, and transfer properties, and transfer status change actions are all accessible on this screen.
Transfer Status
Note: Once a status has been changed, it cannot be changed back to a previous status. For example, if a Draft transfer is changed to Accepted, it cannot be changed back to Draft, or Request.
From & To Location
Note: If both the 'To' or 'From' location is different to the current location, it will not be visible on the main warehouse transfer screen unless the current location selected is either the 'To' or 'From' location, or 'All Locations'.
Add Item
Note: Composite parents cannot be added to a transfer.
Add Transfer Notes
Transfer Properties
Audit Log
Delete Transfer
|
A transfer can be deleted providing that it has not yet reached the status of 'In Transit', this is to ensure that stock is not stuck in limbo between two locations. Fig 7 |
Fig 7 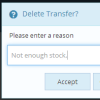 |