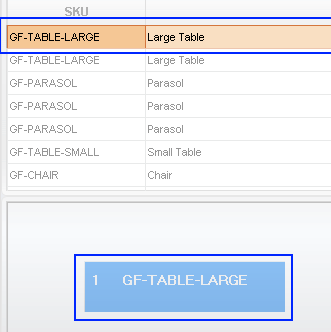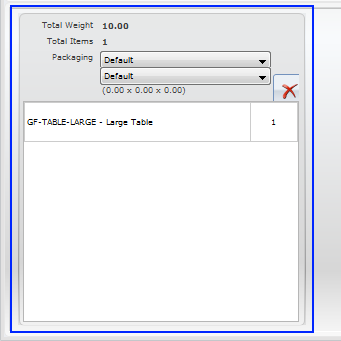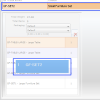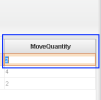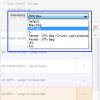You are currently viewing documentation for Linnworks Desktop, if you are looking for Linnworks.net documentation, click here.
Splitting Order Packaging
Overview
When an order contains multiple items, it is possible through this functionality to create multiple packages for shipping purposes. For couriers that support this feature through a direct integration Linnworks will request the required number of packages/labels.
Quick Guide
Here's the quick version of the instructions, for those that are already comfortable with performing such tasks. If you require full instructions please refer to the Detailed Guide
1. Open Orders -> Right click -> Actions -> Packaging -> Split Packaging
2. Drag/drop items from upper pane to lower pane to create multiple packages
3. Set Move Qty to split multiple of the same item into multiple packages
4. Set individual packaging group
5. Click Save
Detailed Guide
1. Open Orders -> Right click -> Actions -> Packaging -> Split Packaging
|
Fig 1.1 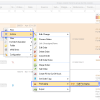 Fig 1.2 Fig 1.2 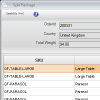 |
2. Drag/Drop
3. Move Quantity
4. Packaging Group
5. Save
|
Fig 5.1 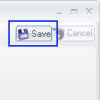 |