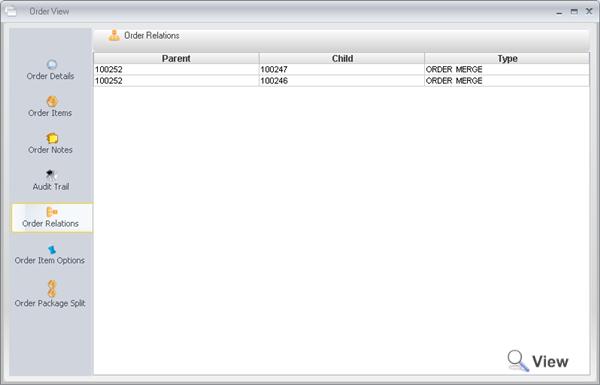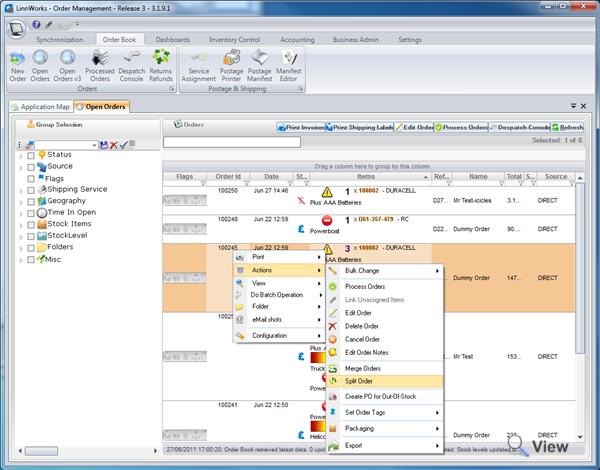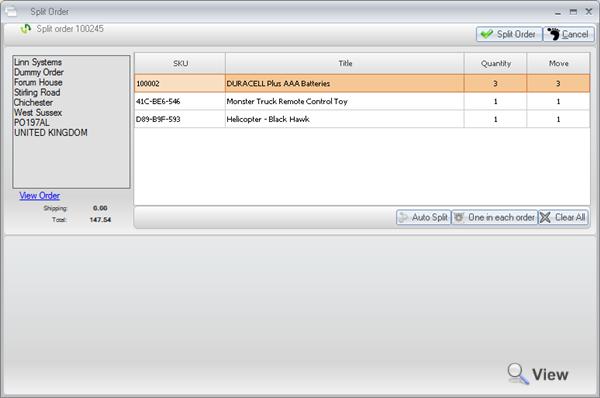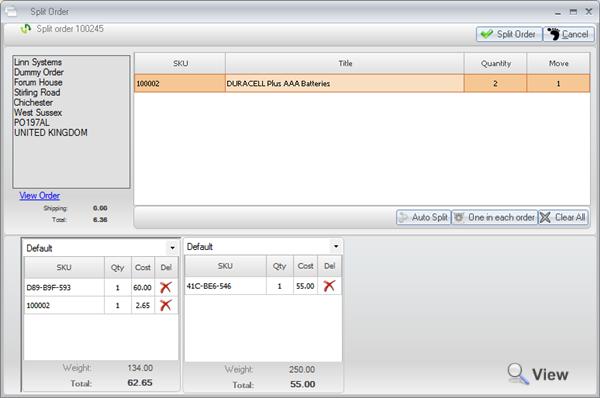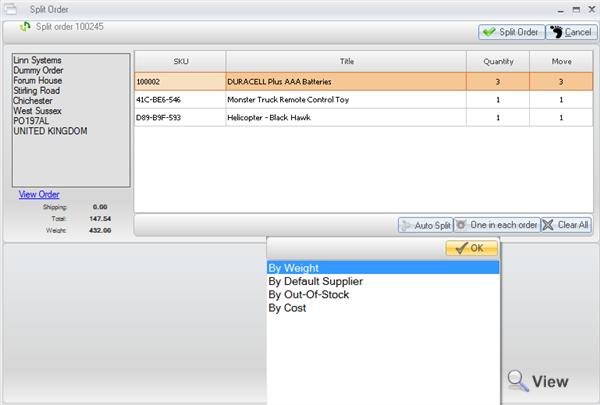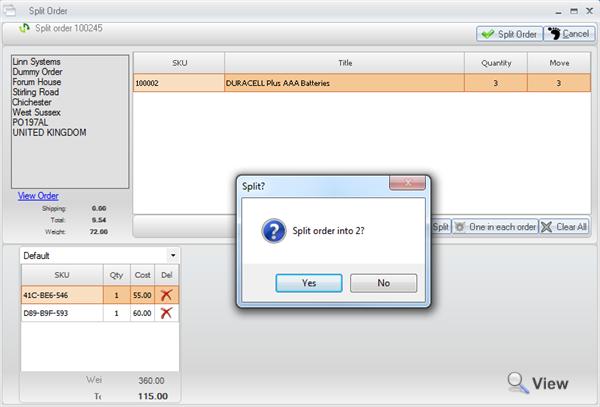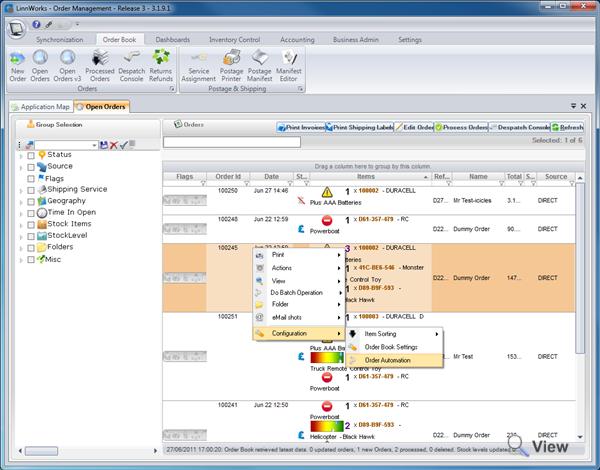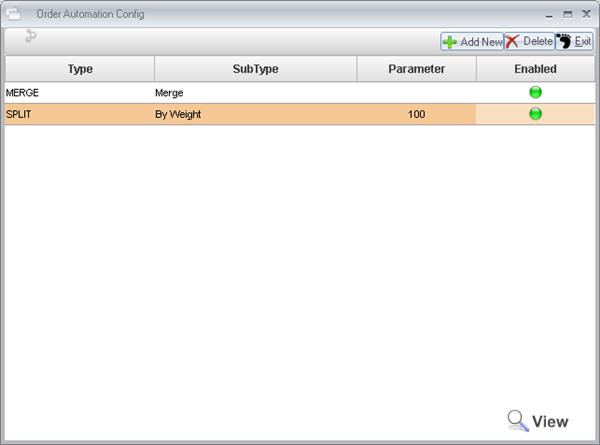Order Splitting and Merging
Order Merging
Order Merging allows you to combine select orders into one order, saving on packaging costs and reducing the time needed to process multiple orders. For orders to be merged they need to meet the following conditions:
- Must be going to the same address and same customer;
- Must be from the same Source and Subsource;
- Must both have a status of Paid;
- Must both have the same currency;
- Must both have the same shipping service.
Once you have multiple orders that meet these conditions, select them from the Open Orders screen by either dragging across the orders or using the Ctrl button and clicking on the individual orders. Once you have selected the orders you wish to merge, right click and go to Actions then select Merge Orders.
You will be taken to the Merge Orders screen, which gives an overview of the action about to take place. The top half of the screen shows information relating to the orders being merged, including a column titled “Can Merge”. If the orders can merge successfully, this field will show “Yes” otherwise an error message detailing the reason they can’t be merged will be displayed.
The new merged order is displayed in the bottom half of the screen, showing the combined list of order items and new order totals and you can set a shipping service for the new merged order.
Click the Merge button and confirm your actions to create the new merged order. The merged order will have a new Order ID but automatically picks up the customer’s address details. You can view the relationship to the un-merged orders by viewing the order and navigating to the Order Relations tab. A record is also created in the Audit Trail detailing the merge.
From here you can process the merged order in the same way as you would any other.
**Important** Please note that once you have created a merged order, you can not merge that order with any other orders as this may duplicate Order Items.
Order Splitting
Order splitting allows you to split up an order that has multiple order items into separate orders. This can be useful if you receive an order containing some items you can despatch immediately and others you can’t fulfil yet.
Select the order you want to split from the Open Orders screen, right click and go to Actions then select Split Order.
From the Split Order screen you can split the order in three different ways; Manually Splitting, Auto Splitting or by placing each item in a different order.
Manually Splitting
You can click and drag an order item to the bottom of the screen to create a new split order. You can then either drag the other order items into this newly created order or create another separate order. You can change the number of each order item that you want to move by changing the value in the Move column.
Auto Split
Clicking the Auto Split button presents you with four options to split by. You can choose to Auto Split by Weight, Default Supplier, Out of Stock or Cost. The cost and weight options require you to specify a maximum value that each order should contain.
One in each order
Using this option will automatically place one of each single order item in separate orders.
Once you have split the orders as you wish, click the Split Order button and confirm the split. The separate orders will appear in the Open Orders screen, and retain a relationship to the parent order which can be viewed by viewing the order and selecting the Order Relations tab.
Automated Merging and Splitting
You can configure Linnworks to automatically complete merging and splitting on every synchronisation based on set parameters. This is done by right-clicking on the Open Orders screen and selecting Configuration then Order Automation. From here you can add and delete new order automation routines for splitting and merging orders.
Click the Add New button and choose either Merge or Split from the type drop down list. If you choose Split, you need to specify which split sub-type you wish to automate and also maximum parameters if you choose to split by weight or cost.
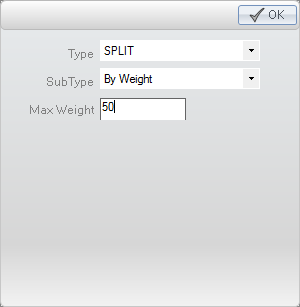
Once you have added an order automation routine you can toggle between enabled and disabled by clicking on the icon in the Enabled column. These routines will then be run every time you synchronise Linnworks.
Auto Merge Selection Criteria
For orders to Auto merge the following criteria must be met
|