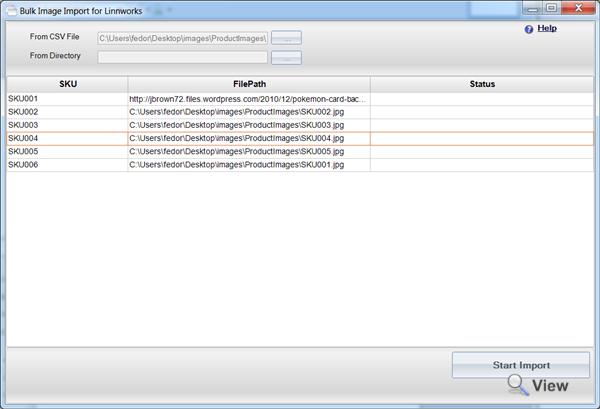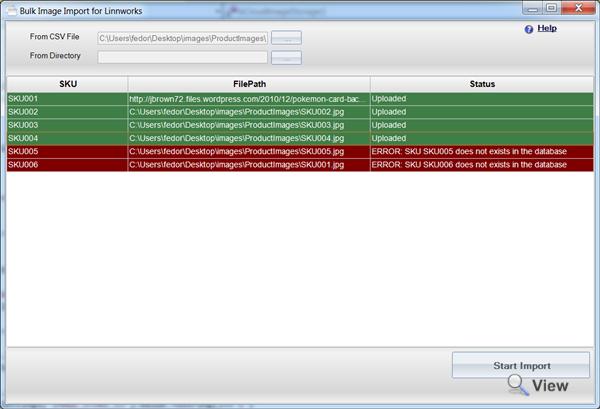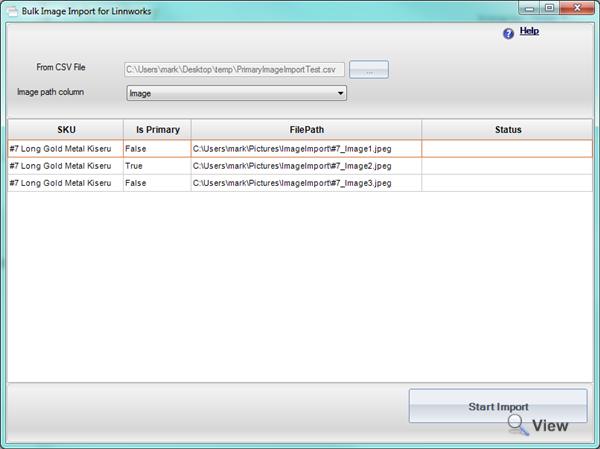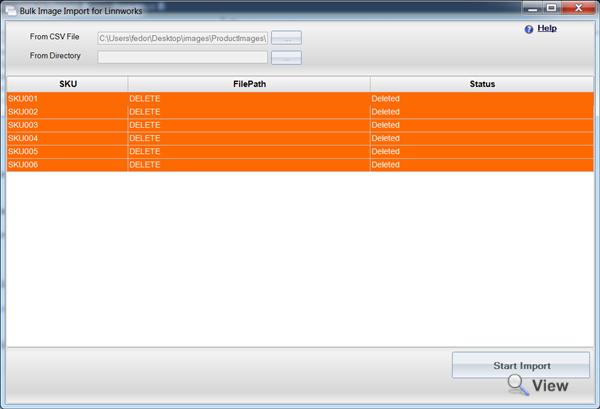Product Image import (bulk picture upload)
Videos for this articleImage bulk upload utility allows you to upload product images into Linnworks from URL, local hard drive or network location. You will need to CSV file which contains SKU and product image URL or path. The utility can also load images from folder on your PC where the name of the file represents the SKU of a product.
Upload images from CSV file
- Prepare a comma delimited file with two columns SKU and FilePath
- Populate the file with SKU of products you want to upload product images for and their relative path. The path can be any location on your PC or URL of an image.
- Open Data Import tool from Start > Programs > Linn Systems > Linnworks > Tools > Data Import
- Select Product Images from the drop down box
- Click Next
- Bulk Image Import for Linnworks utility will be opened
- Select the CSV file you have prepared
- Click Start Import to begin loading
- The progress will be reflected on the screen
- If the product image uploaded successfully the record will be highlighted in green and status will state Uploaded. If there was an error it will be highlighted in red.
Uploading Images from a folder
Bulk image upload utility can upload JPG and PNG images from a folder. The file name represents the SKU.
If multiple images are required for the same SKU, then multiple folders are required as it is not possible to have the same image name repeated within a single folder
|
Uploading Multiple Images for one SKU
To do this, a CSV needs to be created in this format
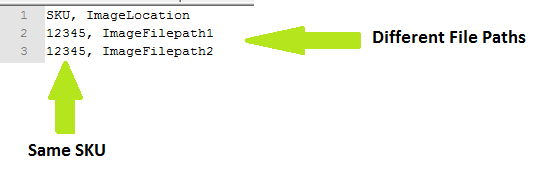
Setting Primary Image during Import from CSV file
- Prepare a comma delimited file with an additional column called IsPrimary
- To set one of the images as the Primary Image, set the value for this column to True
Deleting product images in bulk
- Prepare a comma delimited file with two columns SKU and FilePath
- Populate the file with SKUs of products.Put DELETE in the FilePath for every SKU you want to delete
- Open Data Import tool from Start > Programs > Linn Systems > Linnworks > Tools > Data Import
- Select Product Images from the drop down box
- Click Next
- Bulk Image Import for Linnworks utility will be opened
- Select the CSV file you have prepared
- Click Start to delete product images for the listed SKUs
Videos and Files
This video demonstrates how to bulk import product images into Linnworks from CSV file or from a folder on your PC